5 min read
Share this post
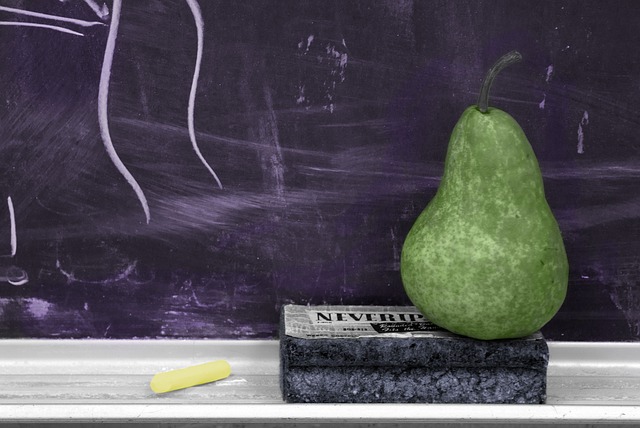
For this post we will use our Ed-Ing-1 lesson plan. Our Ed-Ing lesson plan is designed to teach students the difference between -ed and -ing adjectives. Our current library of lesson content covers Grammar (Verbs, Nouns, Adjectives), Vocabulary and Phonics.
If you would like access to our lesson content library, request an account on our Home page.
The purpose of our Teacher Notes is to reduce your prep time. Each set of Teacher Notes begins with a summary page where we describe the objectives, prerequisites, things to watch out for (i.e. “remember”) and a suggested duration of the lesson. You can access the summary page either while browsing through our library on the Teacher Tab (click on the preview lesson button) or once you’ve launched a lesson (on the left of your screen):
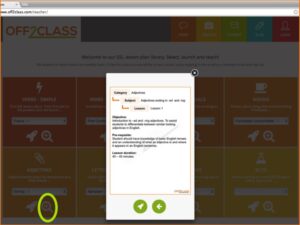
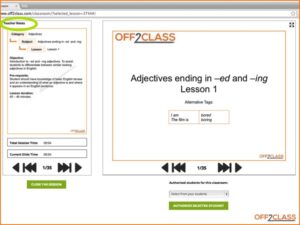
Once you click past the first page of the lesson content, the Teacher Notes move sequentially with the lesson content. Each Student Slide is matched to a Teacher Note that provides suggestions on how to use the lesson content. If the slide is an exercise, we provide the answers or examples of the target language in the adjoining Teacher Note:
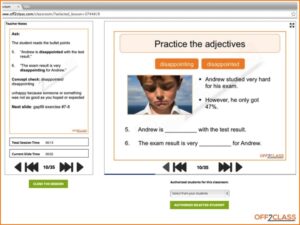
Prior to teaching the lesson, we recommend browsing through the Student Slides and Teacher Notes. This allows you a high-level understanding of the objectives, activities and exercises in the lesson content.
For Ed-Ing-1 the lesson flow is as follows:
Now that you have browsed the Student Slides and Teacher Notes, launch your lesson content. You have several options on how to run your lesson. Our system accommodates various learning environments:
Regardless of the video-conferencing system you prefer (Skype/Google Hangouts/WizIQ/Zoom), our lesson content is a powerful tool when you share your screen:
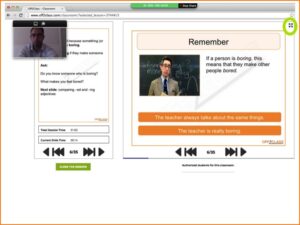
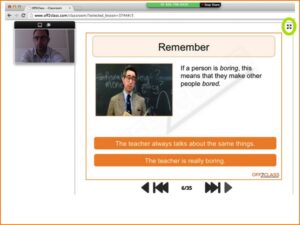
If you would like to view your complete set of Teacher Notes while teaching your Student Slides (without the need to toggle back and forth using the full screen button) your student can follow along to your lesson from their own account:
If you are teaching a single student in person, one of the simplest ways to teach is to just share your device (laptop/tablet) with your student:
Please Note: if your student does not have a reliable internet connection, you can pre-load the lessons in your browser at home (no live WIFI connection needed during the class)
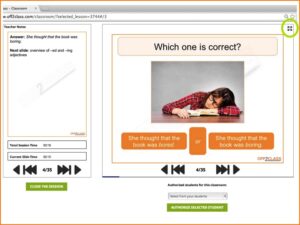
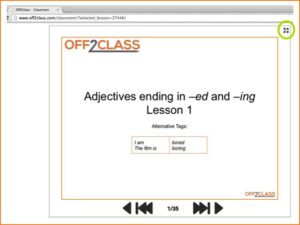
If you are teaching a group of students you can use a projector or have them each follow using their own devices. For either set up, you will have to set up student accounts:
Share this post


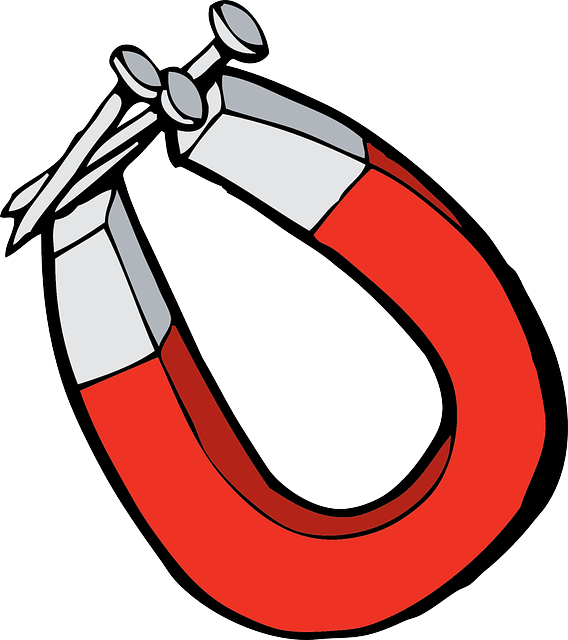
Leave a Reply